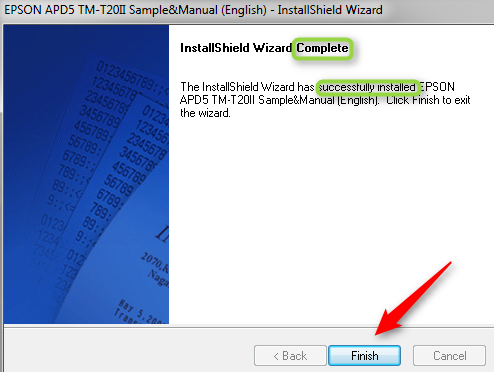This article explains how to setup the Epson TM-T20 series receipt printer for Artisan 4.0 and 4.5, with or without a cash drawer.
Note: There are some special configurations that need to be followed for current versions of Artisan. This article and the procedure itself will most likely change as Artisan receives future updates.
Step 1: Download & Install Driver
First, we will install the printer using the manufacturer’s driver (as any other regular printer).
1. Download the driver from https://download.epson-biz.com/modules/pos/index.php?page=prod&pcat=3&pid=37
2. Locate the driver in the designated downloads folder. It should be named “APD_501_T20II_EWM.zip“.
3. In the folder, locate the actual driver package to be installed, “APD5_MAN_T20II_EN_B.exe“.
4. Connect the Epson receipt printer to your computer.
5. Double-click on the file to install it.
7. Follow the prompts. It should install and display a “successful” message once complete.
Step 2: Add Printer in Devices and Printers
Now make sure the printer has been installed and added under Devices and Printers.
1. Type “Control Panel” in your Windows search bar.
2. You should see your “Epson TM-T20″ printer under “Printers.” Make sure it is solid just as the image shows.

Step 3: Set Receipt Printer in Artisan
Now, it is time to set it up in Artisan so that it prints receipts, BUT does not open the cash drawer (YET).
1. In Artisan, go to “Printer Configuration.” (Main Menu => Tools => Program Options => Device Configuration => Printers).
2. Configure the Epson printer following this image.
3. The most important setting here is “Printer Model.” If you will use a cash drawer attached to this printer, make sure “Epson Compatible” is selected as the option.
If you are not using a cash drawer with this printer, this is your last step, and you do not need to follow the rest of these instructions. It might be a good idea to press the “Test” button to make sure your printer is functioning properly.
Step 4: Setting Up Cash Drawer in Artisan
1. Go back to Artisan’s “Device Configuration” screen.
- Once a receipt printer has been set up in one of the slots, go to the “Cash Drawer” tab under devices
- Select the printer slot number to use with the cash drawer.
- Follow the image below. Select you printer slot #, then “test.”
- If you’d like to allow Quick-Open on the Sales Screen by pressing F12, then tick the box as desired.
- Save your settings. Everything should work correctly.
Things to Test:
- Test printing a receipt from the Receipt Printer “Test” button
- Test opening the cash drawer from the Cash Drawer “Test” button
- Lastly, test doing a sale. It should print a receipt and open the drawer.