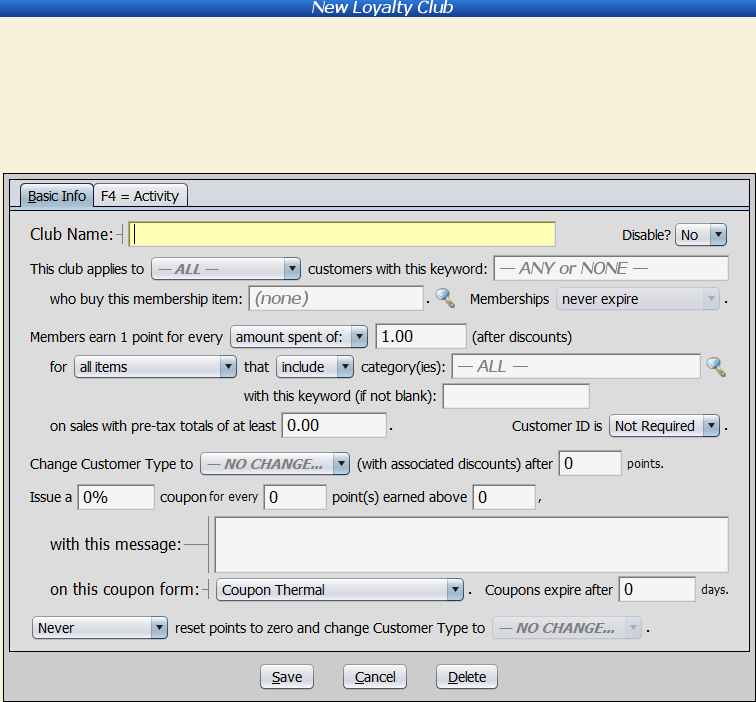Loyalty clubs (available in Deluxe Editions only) allow you to automatically reward customers with coupons and/or special pricing based on the customer’s purchases. Membership or participation in a club can be established automatically for all customers, by customer type or keyword, or by requiring sales of a membership item (or ringing one up at no charge).
You can establish the criteria and rewards for up to three separate clubs from a variety of choices, to make your club(s) fit the needs of your store. When you select a customer in the Cash Register, you will see any clubs they are a member of in parentheses. You can easily view the number of points that customer has accumulated by pressing Shift-F4.
A loyalty club is based on a point system, but you can set it up with one point for every $1.00 spent, so it becomes a money-based system. Customers accumulate points for qualified purchases. Qualified purchases depend on what criteria you establish, including whether or not to include discounted items.
Membership items, and non-sales items (except Gift Certificates, in some cases) are not included in qualifying purchase totals. Gift Certificates are handled specially: normally, GCs are treated just like other non-sales items, but for clubs with points based on the amount spent, you can make GCs count when purchased, by including “GC” in the list of qualifying categories in the club definition. In that case, the GC amount is subtracted (from the recipient’s points) when redeemed, so it’s not double-credited.
Creating a new Loyalty Club
Loyalty Clubs are on the Customer Information menu.
A new (blank) Loyalty Club record looks like this:
Club Name: This is a name to remember this club by.
Disable?: Enter Y to turn off this club. If you want to re-start the club with different dates, turn the club off and save the club. Edit the club again and turn it back on.
Club Applies To: Select a customer type to restrict membership, or All Customers. Click here to learn how to create customer types.
With Keyword: Membership is restricted to customers that have this keyword. Leave blank for all.
Membership Item: Select an item that enters them into the membership. You create a special item record for this purpose. (This item should have inventory tracking off.) You can have a zero price or whatever you want to charge for the membership. Once the item is on the sale, you may discount it.
Purchased Membership Expiration Date: Used with clubs that require Membership Items. Choose between Never, Every Calendar Year on January 1st, or One Year After Joining the Club (plus 1 yr. for each renewal).
Members earn 1 point for every: Choose between: Certain Amount Spent, Item Purchased, or Sale. Certain Amount Spent would mean for every $100.00 spent, for example, the member would earn 1 point. Use 1.00 for a 1 to 1 ratio. Enter the amount into the next field. Points are earned only on the amount not discounted. So, a $20.00 item, discounted to $18.00, would only earn 18.00 points. If you don’t want discounted items to count at all, then see the next field.
for: Choose between: All Items (Even If Discounted) or Non-Discounted Items Only. If you do not want to have discounted items earn points, select Non-Discounted Items Only. If you have a transaction where one of the items is discounted and one is not, then only the non-discounted item would count toward points. If the entire transaction was discounted, then none of the items on this sale would earn points.
 in: You can choose to Include or Exclude items from specific categories. Enter the categories in the next field, separated by commas. Leave at “-ALL-” to include all categories. You can also use this field to exclude Gift Certificates (category “GC”) if you want to give them.
in: You can choose to Include or Exclude items from specific categories. Enter the categories in the next field, separated by commas. Leave at “-ALL-” to include all categories. You can also use this field to exclude Gift Certificates (category “GC”) if you want to give them.
Issue a: As an alternate way of rewarding your customers, you can give them coupons. In this field, enter an Amount Off or Percentage Off for your coupons.
for every: Set the number of points required to receive coupons after a base amount.
after: Enter the number of points required to get started earning points toward coupons. You could use this field to give your customers a one-time coupon by entering a value in this field and leaving the previous field set to zero, or to set a threshold requirement.
with this message: Enter a message to be printed on the coupon, once earned.
form file: Enter the name of the form file to use to print the coupon. Press F2 for a list of available forms. See Appendix B for instructions on creating your own forms files.
Coupons expire after: Enter the number of days coupons are valid after they have been issued.
reset points: This field controls when points are to be reset to zero. If you have selected a membership expiration date above, then points will be reset when the membership expires; otherwise, you can choose the conditions here.
change Customer Type (back) to: Select a customer type to change the customer (back) to once their membership expires or points are reset.
Enabling new Loyalty Club
Once you enable a club, you will get a menu with choices for how to establish initial point values. You can make this club retroactive if you wish, by selecting Back-Date; you will be prompted to enter a past date, and Artisan will calculate the correct amount of points earned.
Tracking Coupons
From the Main Menu, select “Accounting,” then the “Credits, Coupons & Gift Cards” button.
On the next screen, select “Tracked Coupons.”
You can create coupons on the fly, or any that the loyalty program creates you can also see here.
Loyalty coupons will print out automatically on the receipt printer when the Loyalty customer reaches the reward coupon.