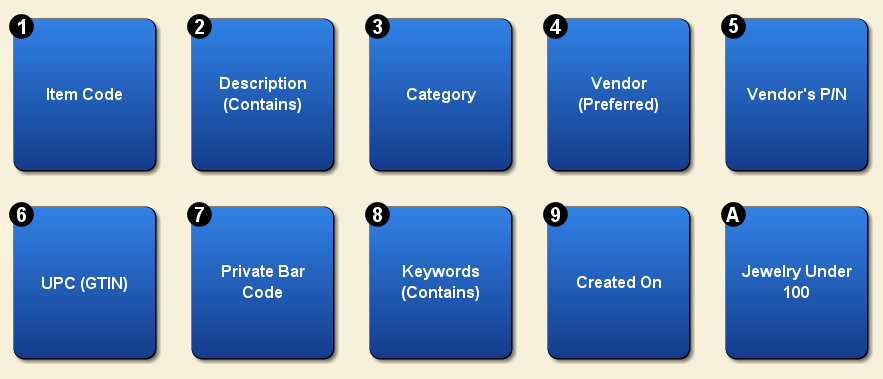All record lists have a “Power Search” and a “Quick Search” option. You can also create new quick searches if you need more options than the default options that come with the program. For this article, we are going to use the “Item Records” screen, but all “Power Searches” work in a similar way throughout the program.
The default searches for the list can be found using the “Start New Search” button or by using F2 from your keyboard.
You can see in the above example that “Item Code” is the default search option for the “Item” list. Using F2 or “Start New Search” button, you will see the list of default searches. You can change your search by selecting one of these buttons or you can use your keyboard to type in the number. So far, this is very straight forward.
When you select the “Show Power Search” button or ALT-F2, there are a lot more options for searching that can be used in combination with your “Quick Search” option.
Our search criteria as shown in the photo are as follows:
“Description Contains” – This searches the records for any description including whatever keyword(s) you type in the search bar. For this example, we’re using the description term “NECK.”
“Exclude items from the Vendor Code” – This will exclude any search results from whatever vendor we specify. We’re using “VK” in this example.
“Price Range” – Setting a price range will bring up any items within that price range. We’re setting our price range from $0.00 to $250, so Artisan will bring up items priced under $250.
At the bottom left of the screen, there is a count of the items matching these criteria. You will notice that the “Power Search” button has changed to say, “Hide Power Search.” If you click on this button, then you will be returned to the item list with the “Power Search” still in place. To remove the criteria from the search, just click on the red X next to the button and the filter box.
Now, we are going to create a “Power Search” that we are going to save with the following criteria: include only the Category “Jewelry” and its Sub-Categories, and only items that we currently have in stock that are under $100.
Now, we use the “Save Search” button, located underneath the “Hide Power Search” button. This will allow you to use this search whenever you want to, and you do not have to go to the “Power Search” to create it every time. Enter a name for the search. You also have the option to make this your default search by clicking on the checkbox.
Now, return to the item list screen and select the “Start New Search” button. Your new button will appear on this screen (in our case, the bottom right corner).
You can change the order of the “Start New Search” buttons. Select the “Save Search” button from the “Item List” screen or the “Power Search” screen. Now, select “Edit List of Search Options” button.
Using the “Move Up” or “Move Down” buttons, you can arrange the quick search buttons. You can also “Rename” or “Remove” search buttons from this screen. You cannot remove the built-in buttons, but you can re-order them.
We are now going back to the “Power Search” button and selecting the “Advanced Search.” In this tab, we create filters by using the pull-down options on the left. All fields are available from the pull-down list as well as options to “Exclude” or “Equals,” etc. You can also use the “AND” or “OR” criteria. Searches created here can be saved the same way we did in the previous tab.
The last tab in the “Power Search” is “Deleted Records.” This screen allows you to look through records that have been deleted. You also have the option to “Un-Delete.” This is a good place to look if a record disappears, as it could have been accidentally deleted. Don’t forget to un-check the “Show Deleted Records (Only?)” box before you leave this screen.
You can use criteria from all three tabs in the “Power Search” to create searches and find records.