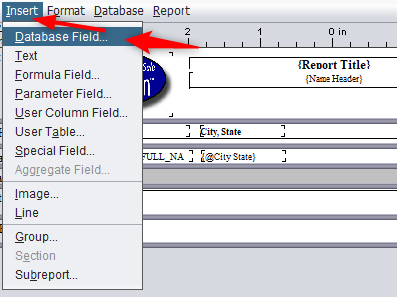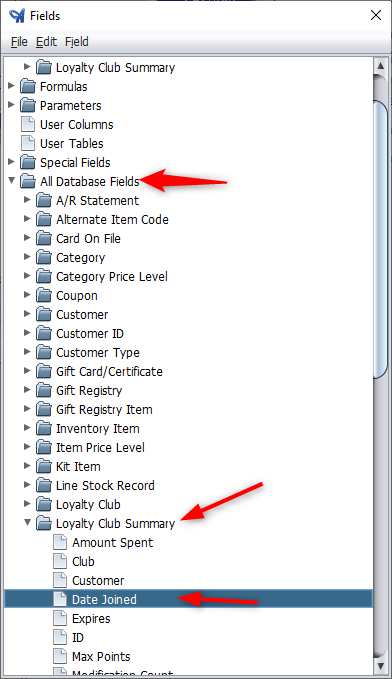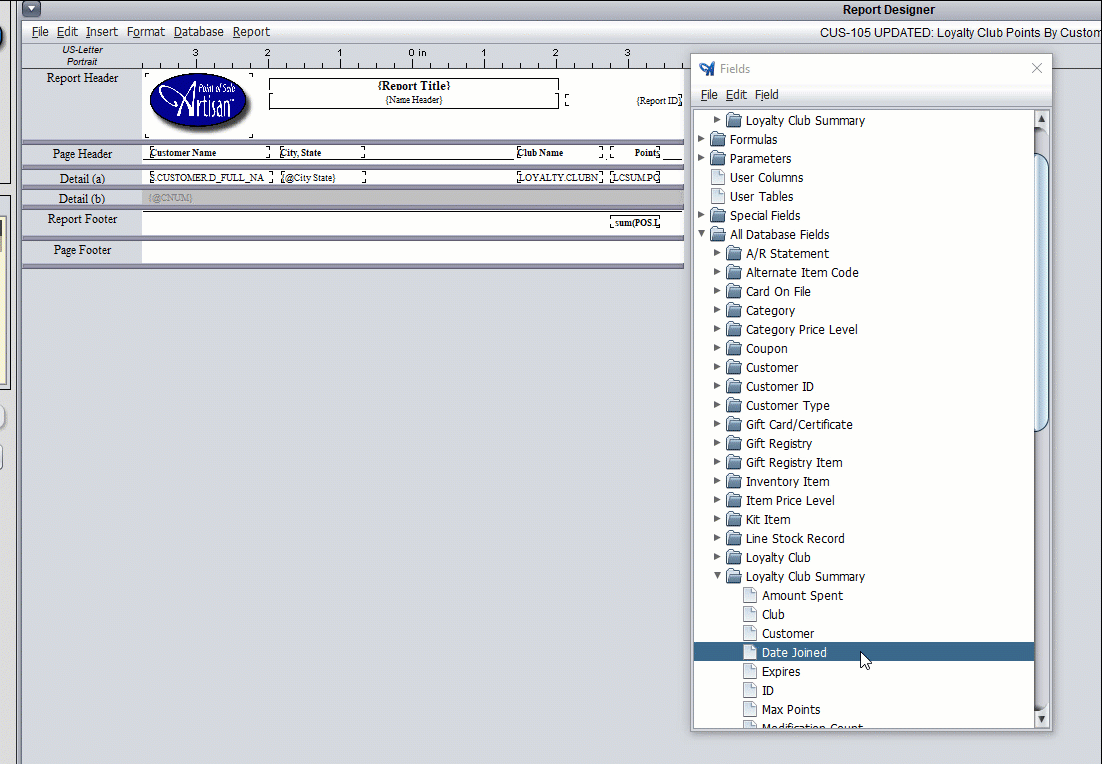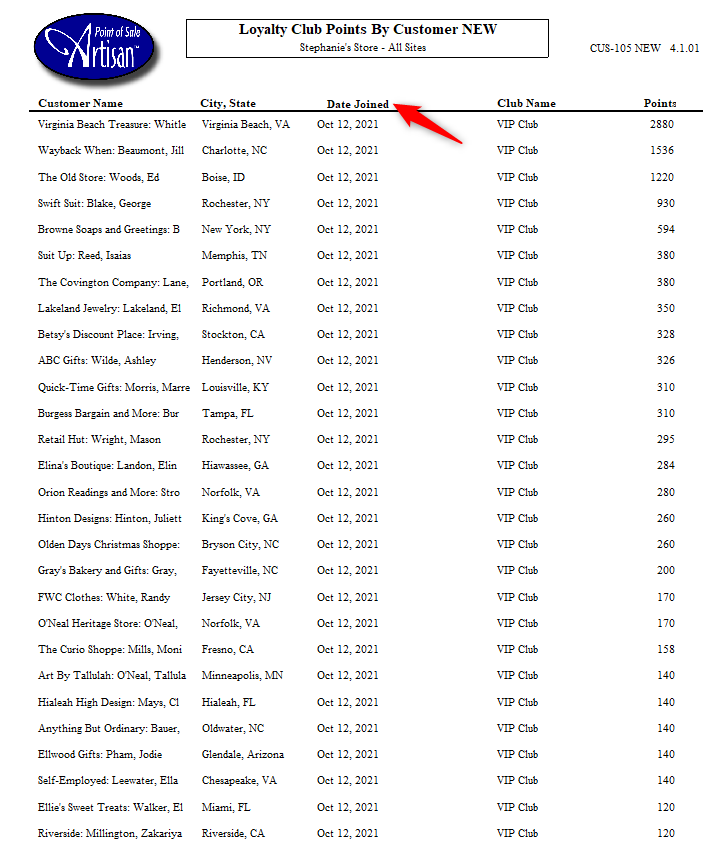Artisan comes with a variety of powerful built-in reports to help you analyze your data. You can edit these reports by making a copy of them first. Or, you can even create your own.
Adding a Field
To add a field to a report, click on “Insert” and “Database Field.”
This opens up all fields that will pull data from Artisan to generate information for your report. Sort by section to find the field you’re looking for.
The fields that your report is currently using are found within the “Database Fields” folder.
All other fields that you haven’t used for this report are located in the “All Database Fields” folder.
In this example, we want to add a column that includes the date customers joined a loyalty program. Since we haven’t used this field for the report yet, we’ll navigate to “All Database Fields,” click on the “Loyalty Club Summary” folder, and look for “Date Joined.”
Drag the field to the report by holding down on your mouse and moving the field onto the report designer, where you want it to be placed.
Note: Dragging a field onto the report designer brings a field header with it (ex. “Date Joined“). You may nudge the header title up or down (using the arrow keys on your keyboard) if it was placed incorrectly.
To see our changes, we’ll head to the “Report” tab and press “Run.”
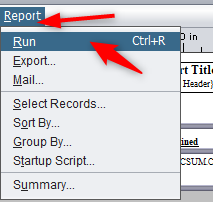
Enter any specifics you wish, like time range, and select “View Report.“
Our new column is displayed here.