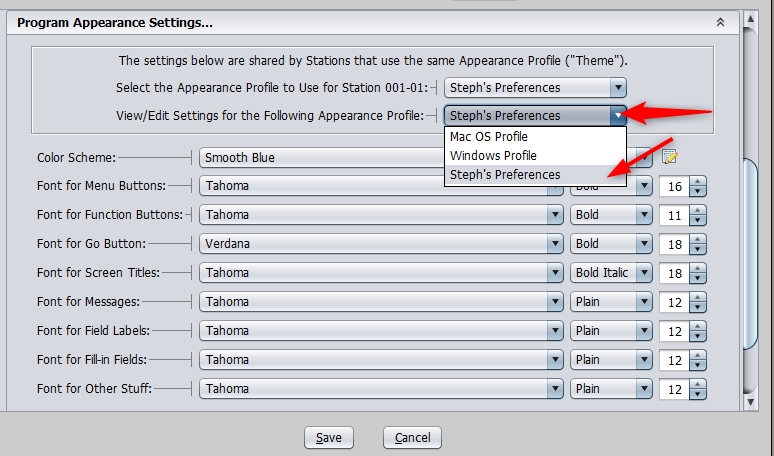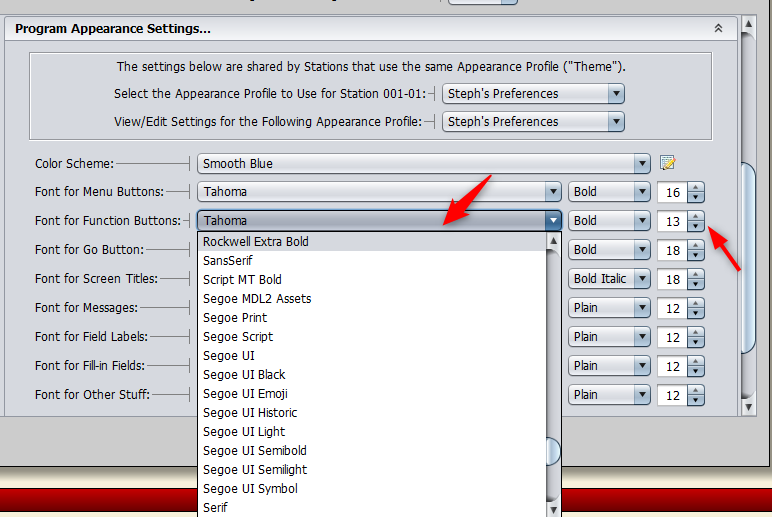Why Change Appearance Settings?
You can adjust how Artisan appears based on font choice and font size. This is useful if you have specific font preferences. For example, some people prefer large text that is easier to see, while others like different font styles. These settings are saved via station, not via User.
For instance, changing a font style for Station 1 will not change the font style for Station 2. However, all Users at Station 1 will have their font changed. However, adding an Appearance Profile can let Users easily switch between different styles. We’ll learn more about this soon.
Program Options
To change your Appearance Settings, head to “Program Options” and “Program Appearance Settings.”
Artisan comes with the following default appearance profiles: Windows and Mac. You can keep these how they are, or alter them how you see fit.
We recommend creating your own appearance profile and adjusting your settings there. Click on “Edit List.”
Click “Add.”
Give your appearance profile a name.
Save your changes. Exit Artisan and relaunch the program. Your new profile will be available.
You can view the current appearance settings for the profile. To edit them, make sure the profile is selected in the “View/Edit Settings” dropdown.
Note: The color scheme option is not yet available.
Adjusting Fonts and Sizes
Be mindful while adjusting your font sizes. Some fonts, if they are made too large, will not display correctly within Artisan. We recommend adjusting the font sizes within 1-2 increments. For example, starting at 11 and slowly increasing to 13 and seeing how that appears.
Choose a font by clicking on the dropdown. Adjust the size with the up and down arrows or type in a number.
Example of a different font on the Main Menu Screen:
Once you’re finished, press save. You might need to exit Artisan and open the program again to see any changes.