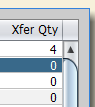You might want to transfer items between stores for a variety of reasons. Maybe you want only one location to sell certain items, or you’re low on stock (or out of stock) at another site and want to replenish stock there. Whatever the reason, transferring quantity on hand is easy in Artisan.
Transfer Inventory Menu
Click the images to enlarge, if necessary.
From the “Main Menu,” click on “Inventory,” then “Inventory Transfers.”
Select the site you want to transfer inventory from (ex. 001).
Then, select the site you are transferring inventory to (ex. 002).
Artisan will then open the inventory list for the site you are transferring from.
Before You Begin
Before you begin transferring items, it’s important to consider the following prerequisites to help you with this process:
If you have a large inventory (ex. 40,000+ items), we recommend filtering your inventory list, then transferring similar items in batches.
On the inventory list screen, click on the “Power Search” and select “Advanced Filters.”
Select “Item Code” and “Starts With.” Add another filter, “Description” and “Equals.”
This way, you can narrow down your results for similar products. You may also find it easier to add a filter for categories (ex. “HAT”) to pull up only items within the specific category, or by vendor purchase number.
Then, you can start working in batches. For example, you might start with items that contain 01-08-008, then 01-09-008, and so on. The goal is to make your transfer list as simplified as possible so you’re not contending with thousands of item records.
Inventory Transfer Columns
The columns on the Inventory Transfer screen are rather straightforward and show information such as Item Code, Description, etc. However, there are some other new columns to pay attention to.
The “Source Quantity” column is this site’s QOH of the item.
“Dest Site” is the site the item(s) are going to be transferred to.
If the location the item(s) are going to already has items in-stock, these will show in “Destination QOH.”
The “Pending” column shows any items on a purchase order that have a “Target” site different from the site the PO was created on. If you have this optional setting configured in Artisan (in “Configuration Settings”), when those items are received into Artisan, they will show up in this “Pending Transfers” column. This is useful if you want to purchase items for multiple locations at once, then transfer them to another location. For more information, view this article.
“Xfer Qty” is the quantity you are transferring to another location.
To add any columns to this screen, select the “Configure Columns” button. Or, right-click, “Configure Columns” and add your columns.
Inputting Amounts to Transfer
There are two different ways to input quantities – scan mode or manual entry.
Scan Mode
Most likely, you will be using a handheld device with a scanner, like a portable data terminal, or a traditional scanner, to perform inventory transfers. For information about manually entering quantities, click here to jump to that section.
Click on “Scan Mode” or F8 on your keyboard.
Before you begin scanning, add the “Site QOH” column to this screen by right-clicking and selecting “Configure Columns.” This way, you can see the current QOH of the site you are transferring items from and catch any inconsistencies.
Begin scanning the items you want to transfer to the other location.
If you end up scanning an item you don’t have (ex. the Site QOH shows “2” but you have a third item in your hand), write down the Item Code of the item, search for the item in the “Item Records” list, and correct the item’s QOH.
If you are coming across multiple QOH inconsistencies, we recommend closing out of the Inventory Transfer process and performing a Physical Inventory Count. It is always easier performing inventory transfers with accurate QOH.
When you’re finished scanning the items you want to transfer, select “Process” or F10 on your keyboard. This will bring you back to the “Inventory Transfers” inventory screen, where you can choose to review the amounts you just inputted, or narrow down your search to continue transferring more items.
When you’re ready to complete the transfers, press “Process” or F10 again on your keyboard. Artisan will confirm that you want to transfer these quantities.
Manually Enter
To manually input the amount that is transferring from one location to another, select the item and press “Enter.”
Type in the amount of each item(s) that will be transferred. For example, we want to transfer four blue birthday cards from Site 1 to Site 2, so we will select that item, press enter, and type in “4.”
That amount will show up in the “Xfer Qty” column.
Press “Process” or “F10” to tell Artisan to process your transfers.