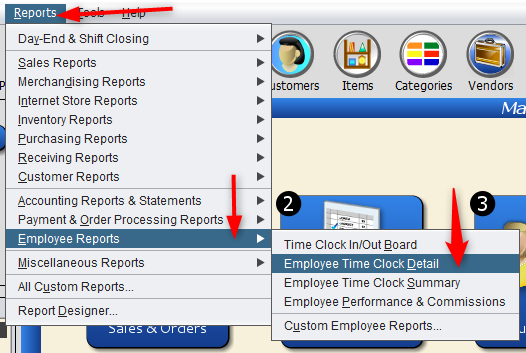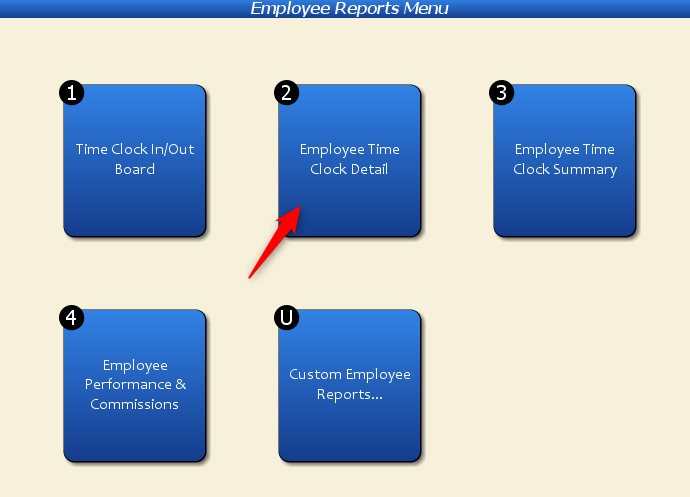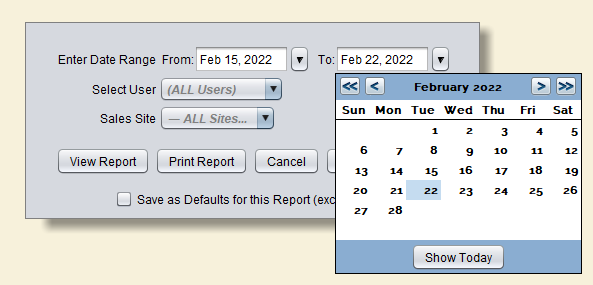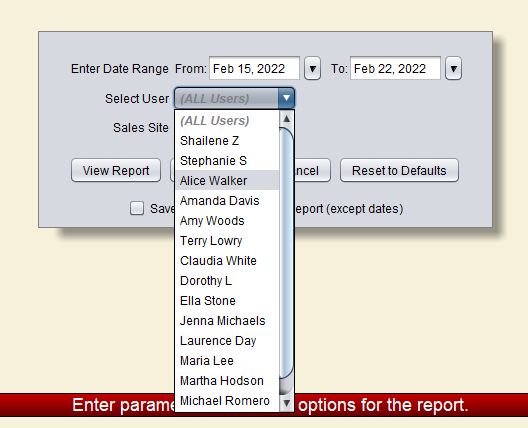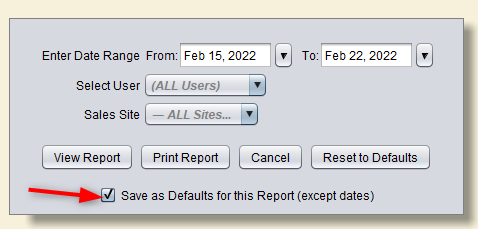This report helps you keep track of employee hours during a specific timeframe. You may also wish to compare this report to a sales report to see your most popular times, then plan employee hours accordingly.
This report is a more detailed version of the “Employee Time Clock Summary” report, which only displays employee names and hours worked.
Accessing the Report
You may access this report two different ways. At the top of the screen, click on “Reports,” “Employee Reports,” and “Employee Time Clock Detail.”
Or, from the “Main Menu,” click on “Reports.”
Select “Employee Reports.”
Click on “Employee Time Clock Detail.”
Either way, you’ll end up at the following screen.
Report Fields
If you want to change the date, enter it manually or select them from the calendar (accessed from the downward-facing arrows).
You may view a time clock report for all of your employees. Or, pick a specific employee from the dropdown.
If you have more than one site, select one or leave it set to “All Sites.”
You may save these changes by selecting “Save as Defaults for this Report (except dates).” The next time you open this report, the selections you made for the fields will display (except for the date range you inputted).
Reading the Report
1. The employee’s Short Name displays here.
2. Their clock in and clock out time displays the date and timestamp.
3. Their time is listed chronologically within the date range (ex. Tuesday 02/15, Thursday 02/17) with the number of hours worked listed under “Hours.”
4. This section is here for you to handwrite a note if necessary.
5. Each employee is separated into their own section with their hours totaled within the date range.