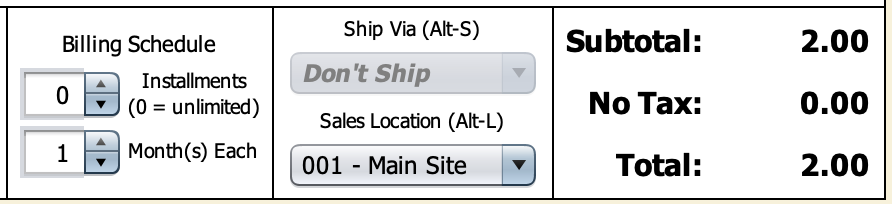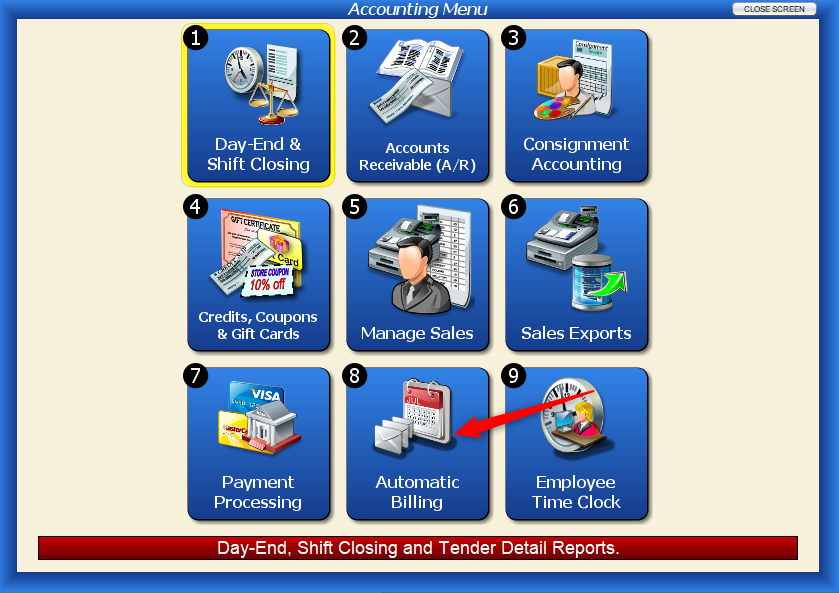What is Automatic Billing?
Artisan 4.6 supports Automatic Billing as part of the Advanced Billing Module (separate purchase required). This feature allows you to have recurring transactions that you process on a regular, consistent basis. It supports monthly, semi-annual, annual, or any monthly intervals (ex. every other month or every third month). This can be used for installment payments, with a specific number of payments, or for ongoing charges that are repeated until canceled.
The charges for automatic billing can be put on account (A/R) or charged to credit cards on file. (Cards On File require the Advanced Payment Processing Module.)
Note: ABTs cannot have physical products or be shipped (the “Ship Via” set). Physical products have Inventory Class “Products” or “Raw Materials.”
How to Use Automatic Billing
To use automatic billing, create a special type of sale called an Automatic Billing Template (ABT), which has all of the normal sale details but is saved in a “Scheduled” state, and doesn’t affect inventory or accounting until the ABT is processed as part of an automatic billing run. At that time, the template is automatically copied (or reused, if it’s the last installment) to make a normal sale.
In order to use a credit card with automatic billing, you must first put the card on file (using “F7 Cards On File” from either the Customer Record or the Sale Screen), then select that card as payment. The card will not be charged until billing is processed.
Note that ABTs (Automatic Billing Templates) that use a credit card that was put on file through a different Payment Processing Provider than is later used to processing automatic billing (as indicated by the “Token Scope” in the Card-On-File record), will be skipped.
When you finalize an ABT, the “Billing Schedule” section of the Payments screen lets you set the number of installments and the number of months between installments.
The normal Sale Date field, in the upper right-hand corner, is replaced by First/Next Billing Date, allowing you to enter ABTs ahead of time.
To enable Automatic Billing, go to the “Optional Features” section of Configuration Settings, and make sure “Automatic Billing” and (if desired) “Credit Cards On File” are set to “Yes“.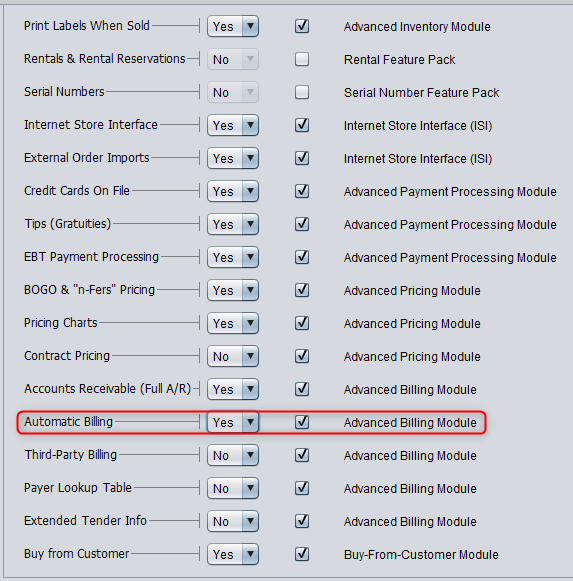
From the “Main Menu,” head to the “Accounting” section and click on “Automatic Billing.”
From this screen, you can process automatic billing, edit billing templates, and run automatic billing reports and expiring credit card reports.
By default, the Automatic Billing Templates list will show all ABTs, but you can now use the new built-in search type called “Slip # (Pending Only)” to exclude future dates and see just the ABTs that are “pending” (that is, they have at least one installment currently still due).
If you process ABTs that have multiple installments due, they will generate the appropriate number of copies to “catch up” and cover all of the installments due.
The Automatic Billing Report gives you a list of transactions in a previous batch of automatic billing, including the status of each transaction and notes on any problems (such as credit card declined).
The Expiring Credit Card Report lets you see which on-file credit cards (in general, or limited to those used by pending ABTs) have expired or will expire soon, so you can get new card info from those customers.