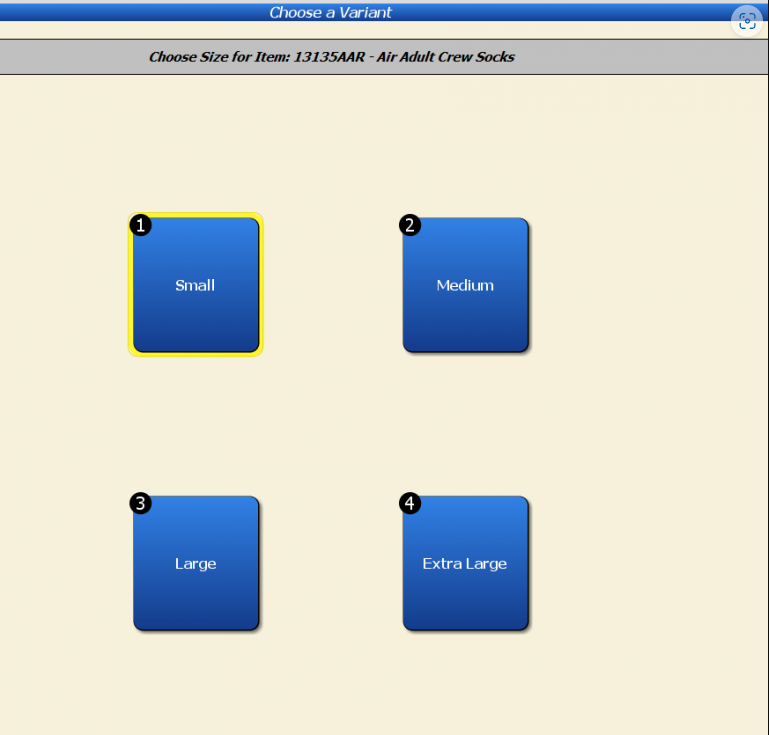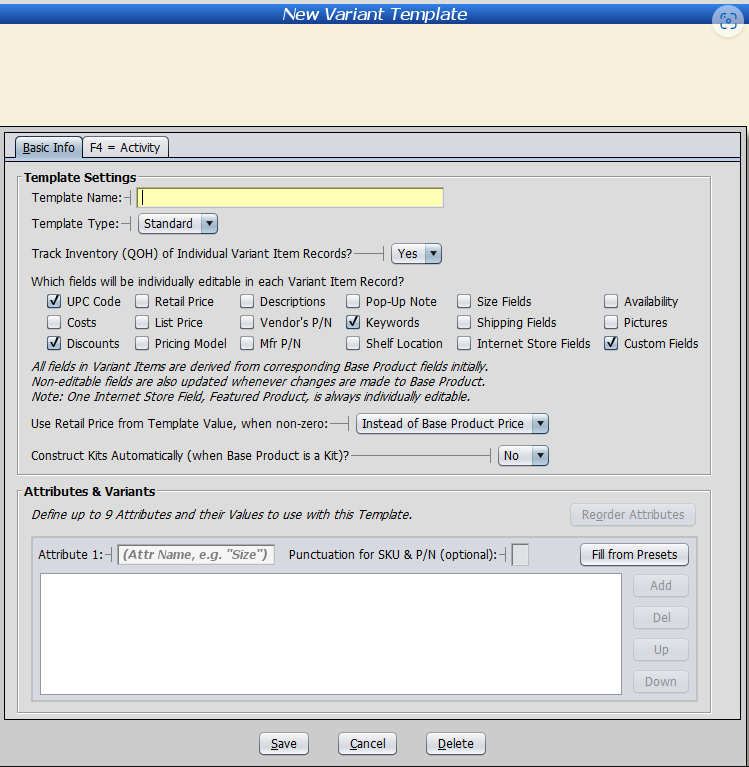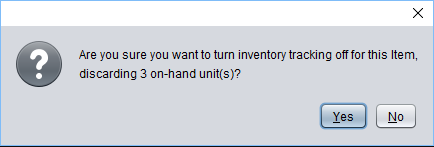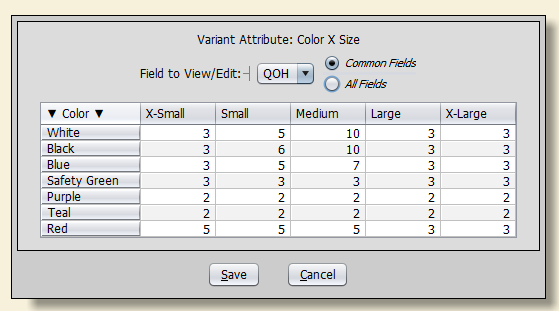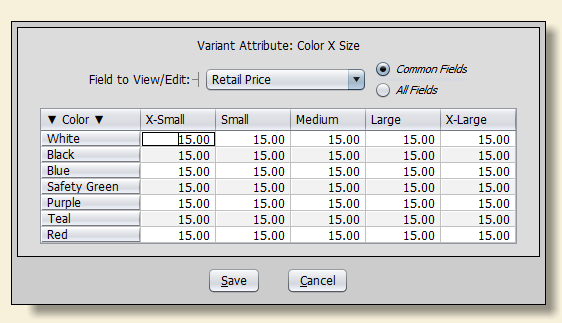Additional Articles:
Adding New Products to Product Variants
Changing Flat Products into Product Variants
Product Variants
With Product Variants, you can manage a group of closely similar products from a single Base Product Item Record.
First, create one or more Templates, which describe the type(s) of variation you’ll be using (e.g. clothing size or color) and how various Item Record fields will be controlled.
Then, select a Template to use for a particular Base Product Item Record, to automatically create an Item Record for each variant indicated by the Template.
When you ring up items in the Cash Register, you can either enter the code for the specific Variant, or you can enter the Base Product Item Code. If you select a Base Product with Variants, a pop-up menu will let you choose the attribute value(s) for the specific variant.
If the Variant Template has more than one attribute (for example, both size and color), you’ll get a separate menu for each one. You can have up to nine attributes per Template.
Product Variant Templates
When you define a new Product Variant Template, you’ll see a screen like this:
You can define Attributes on this screen. Each Attribute has a name and a list of possible values for that attribute. For example, a Template for photographs, with choices for both Size and Finish, might look like this:
Below the Attributes are a set of options that control how similar the Variants will be to their Base Products. For each property that is set to not be set individually, any changes you make to a Base Product’s Item Record will automatically be duplicated into all the Variant Items for that product.
Creating Variants for Specific Products – Advanced Inventory
Properties that are set individually may instead be changed separately in each individual Variant, but get their initial values from the corresponding Base Product Item Record when they’re first created.
Once you’ve created Product Variant Templates, there are three ways you can apply them to individual Item Records to create the corresponding Variant Item Records. You can edit the Item Record and select the Variants button directly. This will give you a choice of Templates to use.
You can also go to the “Bulk Changes” menu and select “Bulk Change Variant Templates” to apply a Template to a whole group of Items (by Category or Vendor, for example).
Finally, in the “More Info” section of a Category Record, you can set a Default Variant Template for that category. After that, whenever you create a new Item Record and assign it to that Category, it will automatically apply the selected Template. You’ll get a message that it’s about to create the Variants, and you’ll be given the chance to cancel.
Note that in this example, you already had some inventory of the Base Product. Artisan can’t know how many of these are in each size, color, or other attribute, so it clears the counts and lets you divide the counts between the Variants yourself. You can also choose to leave the counts zero and fill them in later.
Product Variant Grid
You can pull up some information about your variants quickly with the Variant Grid. Pull up your variant items.
Click “Show Grid.”
This screen will show you various fields you can switch between in the pulldown. For instance, the QOH Field shows how many of each variant you have in stock.
You can edit certain fields IF you have them checked off or selected in your variant template. Since we have “Track QOH” set to “Yes,” we can edit these amounts if necessary.
If we check off “Retail Price,” for instance, we can edit it in the Grid.