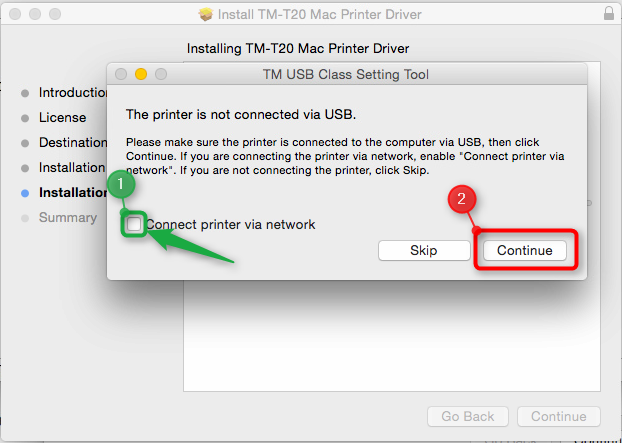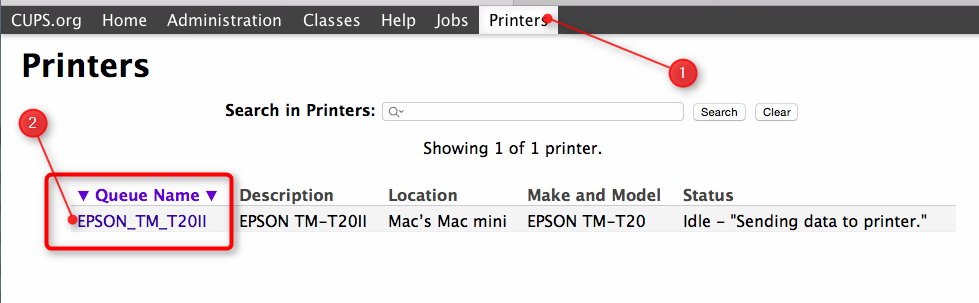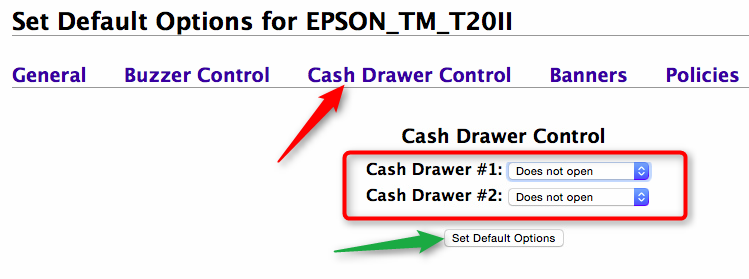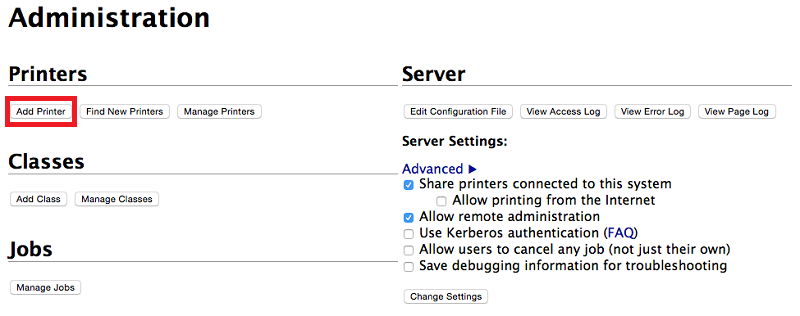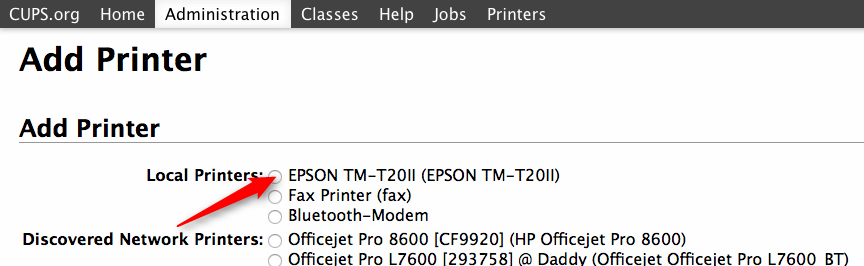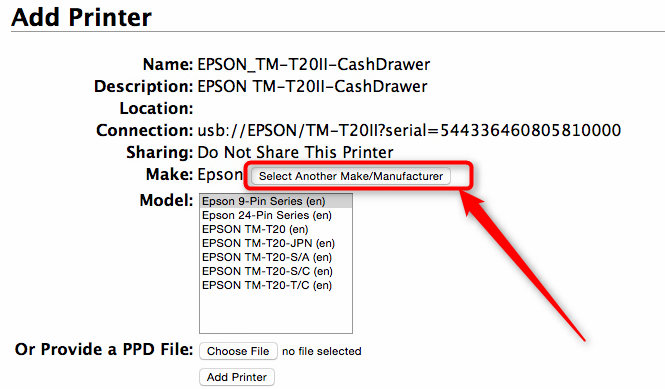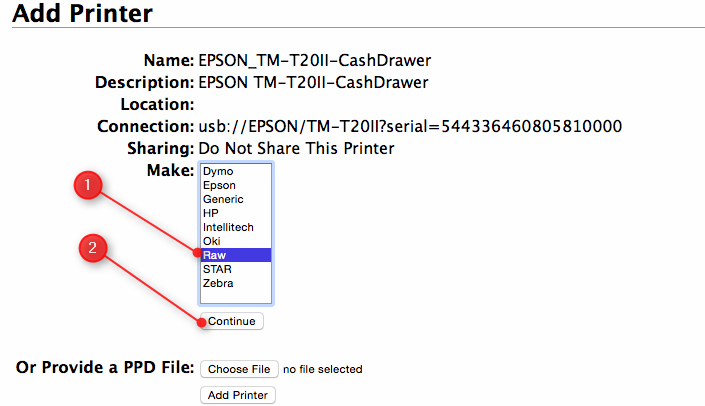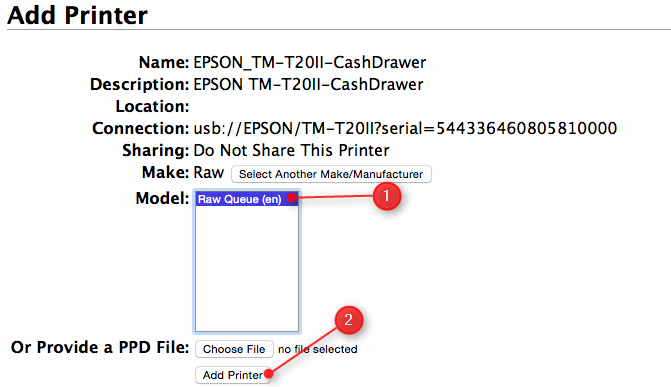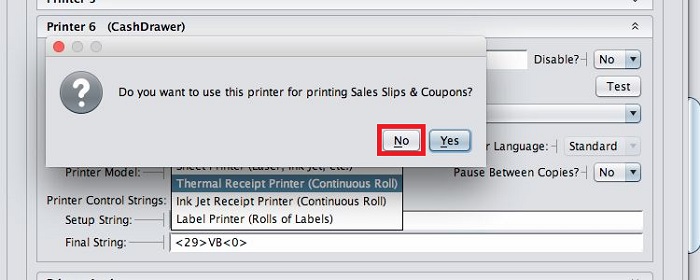This article explains how to setup the Epson TM-T20 series receipt printer for Artisan 4.0 on a Mac with or without a cash drawer
Note: There are some special configurations that need to be followed for current versions of Artisan 4.0, this article and the procedure itself will most likely change as Artisan POS finishes beta testing.
Step 1: Download & Install Driver
First, we will install the printer using the manufacturer’s driver as any other regular printer.
1. Download the driver from https://download.epson-biz.com/modules/pos/index.php?page=single_soft&cid=4225&scat=33&pcat=3
You could also download it from S:\Install\Certek Computer Setup\Printers\Receipt Printers\Epson\Mac\TM-T20II_MacDrv_12a
2. Locate the driver in the designated downloads folder, it should be named “TM-T20II_MacDrv_12b”
3. In the folder, locate the actual driver package to be installed,TM-T20II_MacDrv_12b => TM-T20II_MacDrv_12a.dmg
4. Connect the Epson Receipt Printer at this time
5. Double-click on the package to install it.
6. If you get a message like the one on the image below, it is because the printer is not being recognized at the moment, but it will be later. Just check the box and then click “Continue”
7. Follow the prompts. It should install and display a “successful” message.
Step 2: Add Printer to Mac OS
Now make sure the printer has been installed by checking the printers panel. It may not be added to the Mac system automatically so we need to do it manually.
1. Open System Preferences
2. Select Printers & Scanners. You may have the Epson already installed, if so move on to Step 3: Set receipt printer in Artisan. If not then follow this section.
3. You will see window similar to the one below. Click on the (+) icon to add a printer from a list of available printers.
3. Now select the Epson TM-T20 printer from the list of available printers and click on Choose Driver to a select the appropriate one.

4. From the list of drivers, select the Epson TM-T20 driver and click OK.

5. Now the printer should appear as available (if turned ON) on the Printers & Scanners window. This steps finished the installation of the printer. It is time to set it up in Artisan POS.
Step 3: Set Receipt Printer in Artisan
Now, it is time to set it up in Artisan so that it prints receipts BUT does not open the cash drawer (YET).
1. In Artisan go to Printer Configuration (Main Menu => Tools => Program Options => Device Configuration => Printers)
2. Configure the Epson printer following this image.
3. The most important setting here is “Printer Model”, if you will use a cash drawer attached to this printer, make sure “Other Thermal” is selected as the option.
NOTE: If you are not using a cash drawer, you could select “Epson Compatible Thermal Receipt Printer” for Printer Model and this would be your last step; otherwise, MAKE SURE “Other Thermal” is selected or it will cause issues in the next steps.
Again, If you are not using a cash drawer with this printer. This would be the last step and you do not need to keep going. Just make sure everything works as supposed to.
Step 4: Disable Default Cash Drawer Feature
If you have followed the steps correctly with the driver, the CUPS interface should allow disabling the cash drawer for the Epson printer.
1. First, try to access the CUPS interface by opening the web browser and going to http://localhost:631/printers/
If CUPS interface is not enable, you should see instructions on how to enable it by going to the Terminal and typing “cupsctl WebInterface=yes”
Once it is enabled, then try again going to the address given above.
2. From the list of printers, select the Epson Printer to go into its options (Click on it to select it)
3. Go into the “Set Default Options” by going to the drop-down menu
4. Select “Cash Drawer Control” and set it up according to the image below. Make sure Cash Drawer is set to “Do Not Open Drawers”
Step 5: Add Fictitious Printer for Cash Drawer
Since the Epson interface does not work correctly yet, and we need to control the printer in different manners, the only option we have available is to create a virtual printer through CUPS that allows us to talk to the Epson printer and work independently to open the cash drawer. To do this, follow the steps below.
1. Go to http://localhost:631/admin and add a new printer.
2. Pick the Epson printer from the list of local printers, this will let us send commands to this printer even though it is already installed and being used by the OS. Notice there are two instances for the Epson printer on the list. Select the one that starts with the actual brand, “Epson” in this case, although this does not really matter.
3. Name this printer to differentiate it from the actual Epson printer already in the system. (Remember this will only be used by the cash drawer) so we recommend to add -CashDrawer to the name already in the box. (Do not use spaces)
Name: EPSON TM-T20II-CashDrawer
Description: EPSON_TM-T20II-CashDrawer
Location: RegX (X being register number) not required but recommended.
Sharing: not necessary
4. For the make, click on “Select Another Make/Manufacturer” and then search the list for “Raw”
5. Click “Continue” then select “Raw Queue (en)“. Lastly, click on “Add Printer” to finish adding a raw instance of the Epson printer.
6. Once “Add Printer” is clicked upon, “Set Printer Options” screen will open, ignore this. Just click on “Set Default Options”.
A confirmation message will be shown if successful. Then a blank page will be display, go back to CUPS Administration.
7. Now that we had added the raw printer, we need to add a class so that it shows up on the operating system interface and Artisan POS is able to use it.
- Go back to CUPS administration: http://localhost:631/admin
- Select “Add Class”
- Name the class according to the image below. This description is what will show up on the OS and Artisan.
- Select the Raw Printer just added as the only member for this class
- Finish by clicking on “Add Class”
8. Now just to make sure the fictitious printer has been added correctly, check Printer & Scanners under System Preferences and it should be there just as the image below.
Step 6: Setting Up Cash Drawer in Artisan
1. Go back to Artisan Device Configuration Screen
- Set a printer on slot 6 named “CashDrawer”
- When asked whether or not to use this printer for Sales Slips & Coupons, select “No”
- Set the Cash Drawer using this printer 6 adding the Control String to Open Drawer: <E>p<0><100><200> Do not use ESC in place of E as it won’t work.
- Follow the image below.
- Save your settings. Everything should work correctly.

Things to Test:
- Test printing a receipt from the Receipt Printer “Test” button
- Test opening the cash drawer from the Cash Drawer “Test” button
- Make sure there are not jobs stuck in any queue. If there are jobs stuck, clear them and make sure “Other Thermal” is set for both Receipt and CashDrawer printer within Artisan.
- Lastly, test doing a sale. It should print a receipt and open the drawer too.