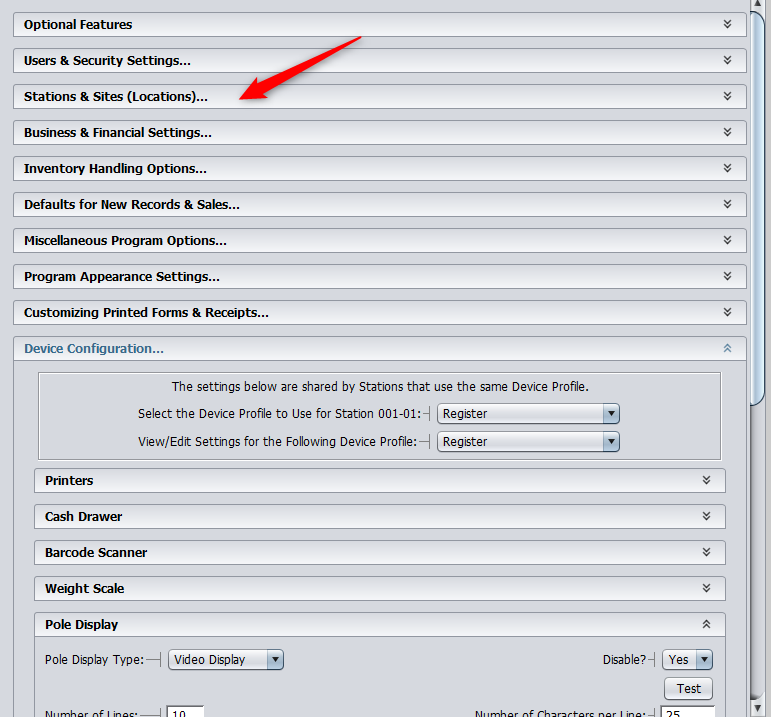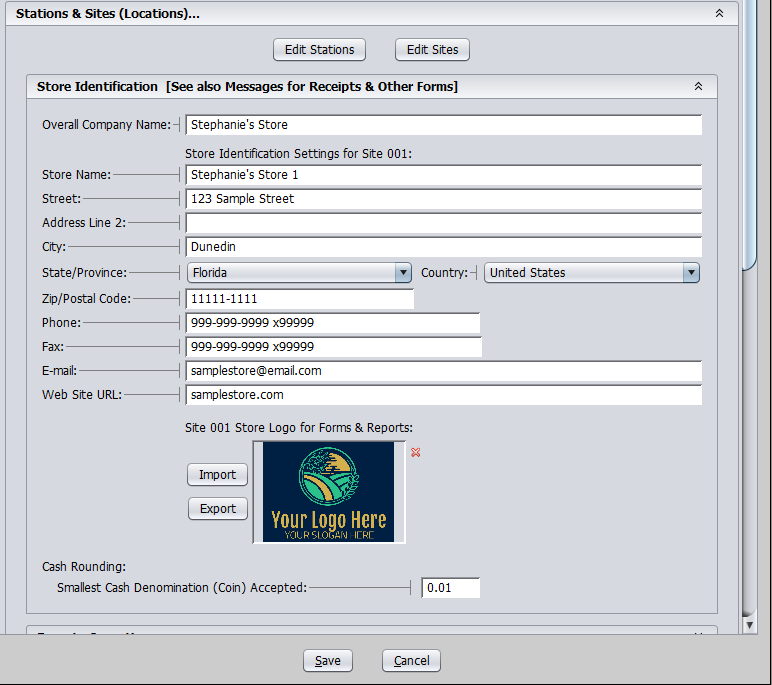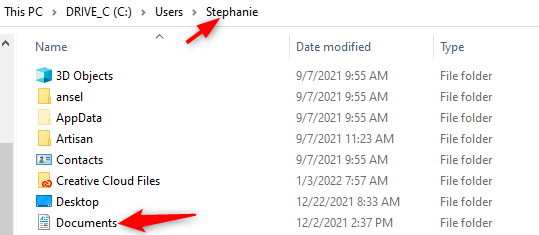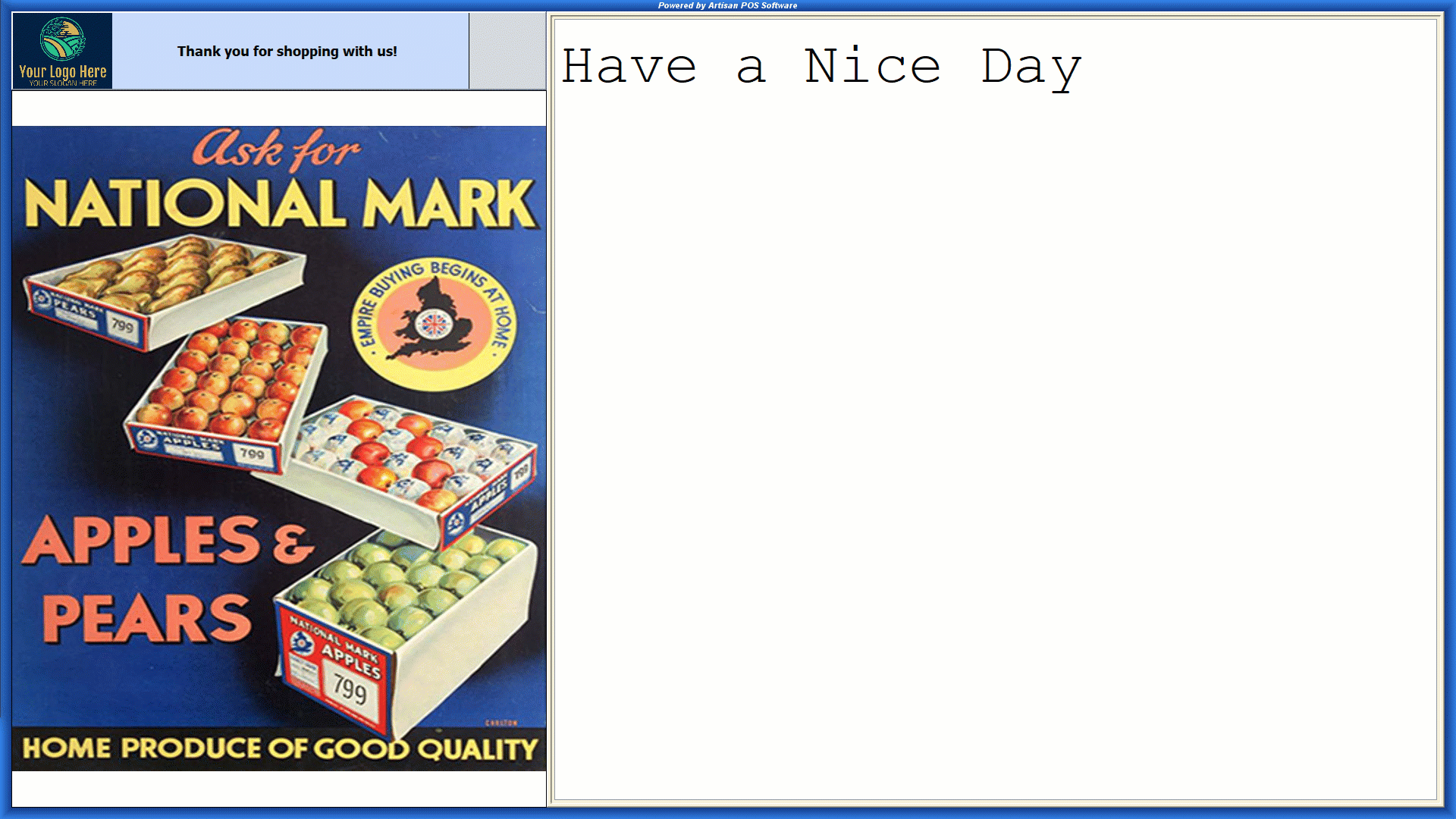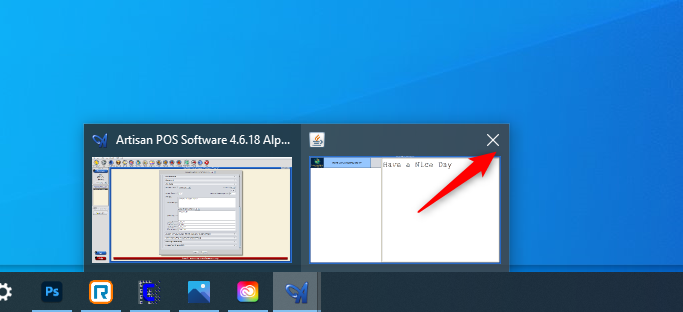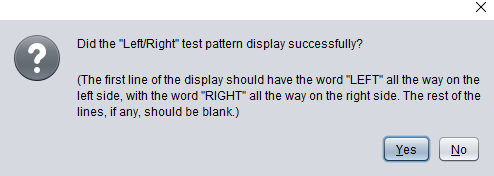Video displays are shown to customers during the checkout process, showcasing the order as it’s created, as well as the total due. You can also add images to the screen, such as product images, and messages such as idle messages and banner messages.
Though we sell video displays for our popular Audrey series computers, you may set up any sort of monitor to act as a video display. Just follow the instructions below.
Setting Up Video Display
To customize a video display, click on “Tools,” “Program Options,” and “Device Configuration.”
Open “Pole Display.”
Make sure “Pole Display Type” is set to “Video Display.”
Turn “Disable?” to “No.“
Customize the message by including an optional “Banner Message” and “Idle Message.” Select a “Banner Background Color” if you wish to change it from the default color.
Adding Logo to Video Display
To add a company logo to the screen, scroll up to “Stations and Sites” and click on “Store Identification.”
(Note: Your logo will display on receipts and other forms).
Click on “Import” to select an image from your computer.
Adding Images to the Screen
You can display up to three images of your choosing to the left side of the screen. The accepted formats are .png, .JPEG, and .GIF (.GIF files can be animated).
The image(s) should be saved to your Artisan\Ads folder in your Documents folder. If you do not have this folder, create it by doing the following:
Locate your “C” drive, then click on “Users.”
Click on your user account.
Locate your “Documents” folder.
Click on your “Artisan” folder.
Right-click and create a folder called “Ads.”
The image(s) will be scaled to fit the available space, but a good target size is 384 x 464 pixels.
Examples
Each station has its own Ads folder for video display images. The displays do not coordinate with each other.
Testing Video Display
To test the video display, click on “Test” in the “Pole Display” section.
A test screen will show on your customer display.
In Artisan, a pop-up will ask you the following:
If the “LINE” section displayed successfully, click “yes.” If it did not, close out of the display, restart Artisan, and hit “Test” again. If that didn’t solve the issue, contact Tech Support.
If you clicked yes, the preview screen will then show the following:
Click “yes” if it displayed correctly. If it did not, close out of the display, restart Artisan, and hit “Test” again. If that didn’t solve the issue, contact Tech Support.
If you clicked “Yes,” Artisan will now show you a new preview of your video screen.
Sales and Payment Screen
Your display will show the customer their order as it’s rung up, including any sales tax. Notice how a preview image of the last added product (Forest Painting) shows in the top right corner on the left half of the screen.
Once you enter the payments screen, it will show the Total Due.
Here’s another example, this time with a 20% discount.