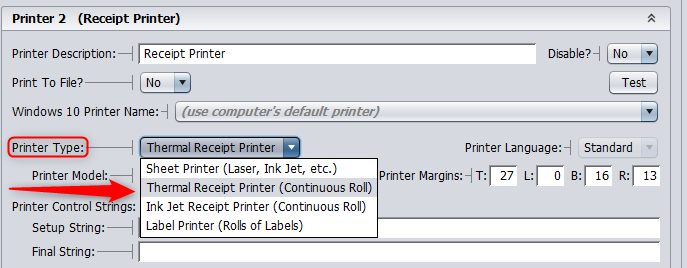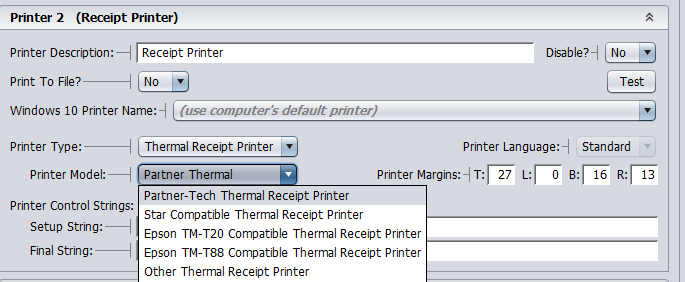Setting up a receipt printer is vital if you need to print receipts for your business. Before launching Artisan, install the printer driver according to whatever printer you have (Epson, Star, etc.). Click here to learn how, and click here to make sure your printer meets Artisan’s requirements in order to run correctly.
To get started, we’ll need to configure the printer. In Artisan, head to the “Device Configuration” area by clicking on “Tools” in the Toolbar, then “Program Options (Preferences)” at the bottom of the list.
This will open a menu showcasing advanced settings for other areas in Artisan. Click on “Device Configuration” at the bottom.
Notice the Stations section directly below “Device Configuration.” We’re configuring these devices for our station #1, but if you have more than one station, you can toggle between their settings here.
Next, click on “Printers.”
This opens a list of up to six printers you can use with Artisan. Note: “Printer 1” is designated for printing reports. It is strongly recommended that you do not alter this setting. Instead, choose the next available printer (in this case, “Printer 2.”)
Choose a description for this printer. A name like “Receipt Printer” might suffice.
Make sure “Print to File” is set to “No.”
Notice the section “Windows 10 Printer Name.” Artisan will automatically detect which operating system you are on, and this name will change accordingly (e.g., “Mac OS 11 Printer Name” if you’re using a Mac computer).
Though it’s easier to leave your printer set to default, there might be times where you’ll want to change this. For instance, some versions of Windows try to manage your default printer for you and end up choosing the wrong printer. To ensure you’re connected to the right printer, head into your printer settings on your computer.
For Windows users: Search for “control panel” in your Windows search bar, then click on “view devices and printers.” If there isn’t a checkmark over your selected printer, that means Windows is choosing your default printer based on which printer you print the most from. Choose which printer you want to select, click on “set as default printer,” and hit “yes” when asked “do you want to override this setting?“
Next, select “Printer Type.” This section lets you confirm what type of printer you are using (thermal, label, sheet, etc.). Since you’re using a thermal printer, choose “Thermal.”
A pop-up screen might show up, confirming that you wish to use this printer for sales slips and coupons. Press “yes” to continue.
Note: Sometimes the “Final String” section might populate with a default set of characters. It is important to delete these characters from the “Final String” section. If you do not, your receipt will have hanging chads when printed.
Then select your “Printer Model.” This corresponds with the brand of your printer (Partner, Epson, Star, etc.).
Hit “save” once you’re finished.
Next, you’ll need to set up your Cash Drawer. Click here to view that tutorial.