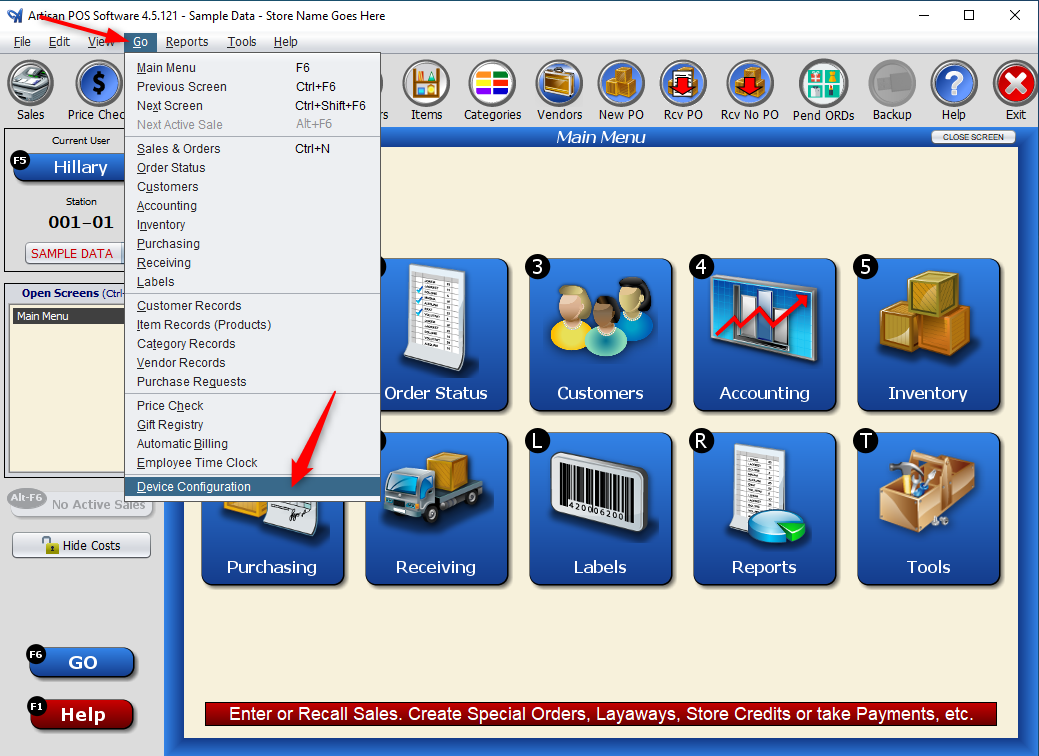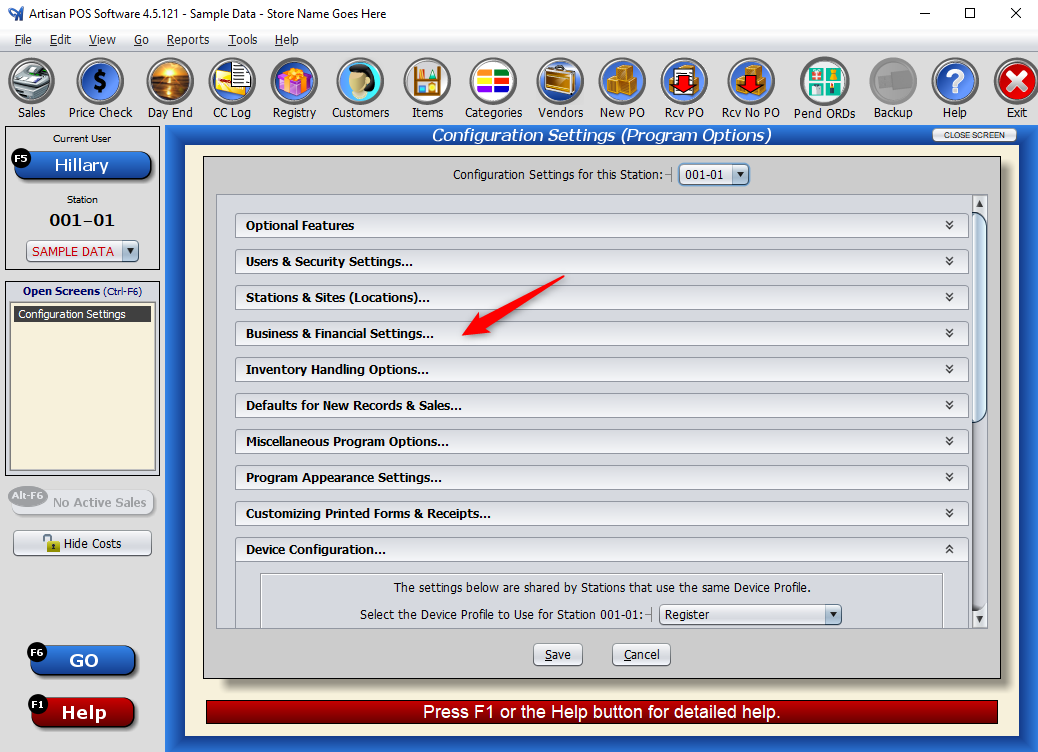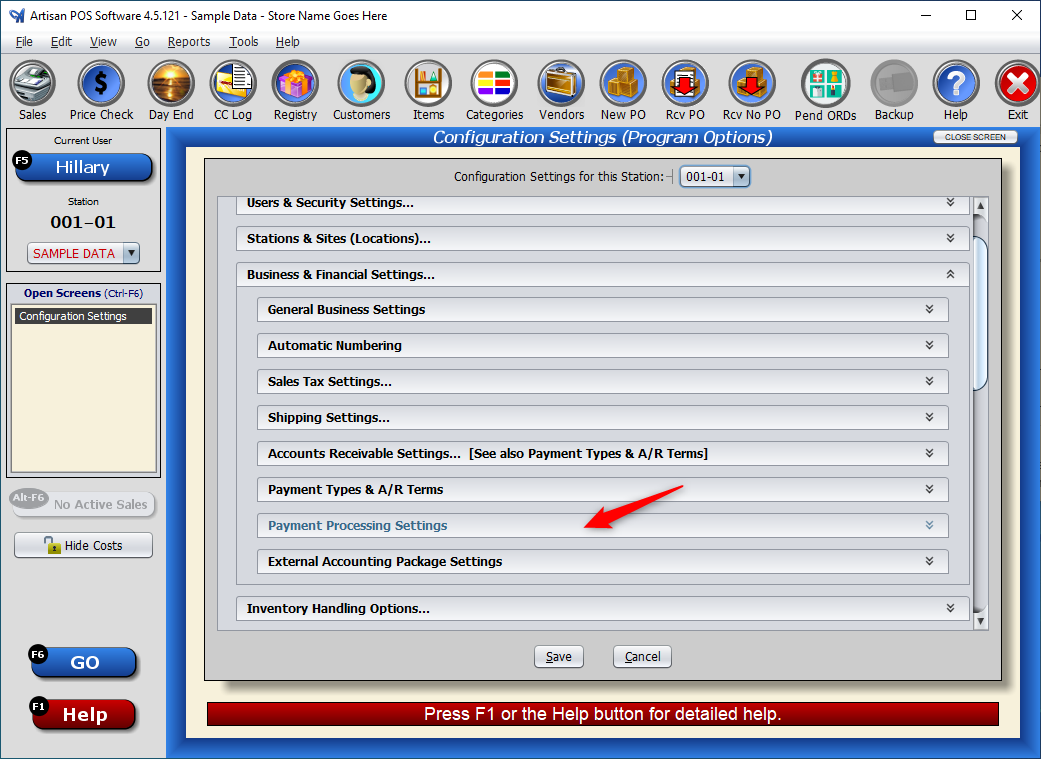Artisan supports TranCloud, a device from the software company Datacap. The TranCloud is a 2 by 2 inch device that works via cloud technology, connecting to PIN pads and payment processors.
Installation
To use the TranCloud device, connect the device to a battery backup on the battery side, not the surge side. Next, connect an ethernet cable from the ethernet port on the TranCloud to your Internet router or network switch. Note: Don’t plug the TranCloud into a wireless router unless the PIN pads are also connected to that wireless router. They must be on the same subnet.
If you’re using a wired network, you can place the TranCloud anywhere you like. However, it’s recommended that you place the TranCloud near your main register so you remember where the device is located.
Connect the PIN pad into the battery backup. This is recommended in case of a power outage.

Setting Up In Artisan
Head to “Go” and “Device Configuration.”
Click on “Business and Financial Settings,” then “Payment Processing Settings.”
Each station that handles payment processing should have its own payment processing profile. This is especially important if you’re using more than one PIN pad. (If you’re using just one PIN pad, select “Integrated Processing” from the dropdown).

If you’re using more than one PIN pad, select “Edit List” from the “Select the Payment Processing Profile…” dropdown.
Select “Add” and input a “Payment Profile Name.” This should correlate with your station number. If you’re setting up a payment profile for station number 1, we recommend calling the profile “001-01.”

Hit “OK” when finished.
In the “Payment Processing Method” section, select “TranCloud Payment Appliance from DataCap” from the dropdown.

Merchant ID/Host ID, Terminal ID, TranCloud ID, and MAC Address
This information is for the PIN pad. It is located on your setup/VAR sheet sent to you from your payment processor, or CerTek.
The MAC address might also be found on the PIN pad’s box or the back of your PIN pad. Note: The Lane 5000 no longer prints the MAC address for security reasons. On your PIN pad, press 0 – 0 – 0 – 1, select Option 2, Option 1, and scroll up on the screen to see the MAC address.

Proxy Server IP Address
This field is rarely used.
Terminal Device
This corresponds with the brand of your PIN pad.
Processing Company
Select which processing company corresponds with your PIN pad.
Processing Timeout
Make sure this is set to 90 seconds.
Next Steps
When you’re finished, press “Initialize” and closely watch your PIN pad screen to see if a “Loading…” message displays. This should only last for a few seconds before displaying “Welcome.” The PIN pad will reboot, which should take about two minutes.
Once the PIN pad has finished rebooting, try testing some cards. Begin with a VISA card with a chip, then work your way up to MasterCard, AMEX, Discover, ApplePay, and MasterCard tap.
Note: TranCloud does not currently capture signatures due to compliance with VISA, MasterCard, AMEX, and Discover.