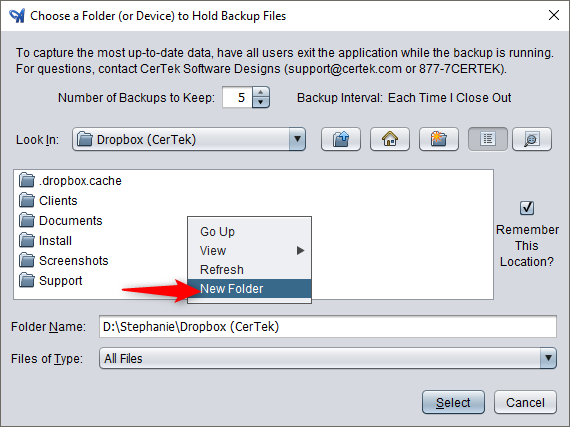A data backup in Artisan is normally an easy feat. We highly suggest having a backup process in place regardless of which option you choose. Any option is better than none! If you’re unsure which option(s) you should choose, please keep reading this article.
To skip the following sections and learn how to implement our top solution, please click here.
The best backup plan should handle all these terrible disasters:
- A Main Computer Crash or Power Surge
- Accidental or Deliberate Destruction of Artisan Data
- Main Computer Theft
- Fire, Flood, or Main Computer Destruction
- Ransomware, Virus, or Malware, etc. on Main Computer
Let’s clarify what we mean by “Main Computer.” We mean the computer that is housing the data, and after the disaster has occurred, the data on that computer is no longer available. There are many disasters where the data on the computer can be recovered, but that is a heart-pounding process while you wait for results. Knowing that you have a backup can you give you peace of mind for all circumstances. Our worst scenario is having to explain to a customer that ALL their data is gone. It can be gut-wrenching for all parties involved.
This article will cover various methods and will explain that Dropbox (a cloud backup service) is often the best answer for most situations. This article will also show you how to install Dropbox and some of our recommendations. This is an HONEST recommendation without any compensation, referral commission, or any benefit whatsoever other than knowing that we have done our best effort to save you from losing all of your data.
Backup Comparisons
Review the table to see which backup types withstand certain disasters.
Please use the horizontal scroll bar to scroll from left to right.
A asterisk (*) refers to information in the article.
Backup Types | Flash Disk | Main (Local) Computer | 2nd PC | Google Drive Desktop * | Carbonite | Microsoft OneDrive | iCloud+ | Dropbox |
Disaster | ||||||||
Main Computer Crash or Power Surge | Yes | No | Yes | Yes | Yes | Yes | Yes | Yes (by Restore Point or Rewind)* |
Accidential or Deliberatie Destruction of Artisan Data | Yes (if you take your data home) | No | Yes (if data is backed up to this computer) | Yes | Yes | Yes | Yes | Yes |
Main Computer Theft | Yes (if you take your data home) | No | Yes | Yes | Yes | Yes | Yes | Yes |
Fire, Flood, or Main Computer Destruction | Yes (if you take your data home) | No | Yes (depending if this computer isn't damaged) | Yes | Yes | Yes | Yes | Yes |
Ransomware, Virus, Malware, etc. on Main Computer | Yes (if flash disk is not left in drive) | No | No | Maybe | Maybe | Maybe | Maybe | Yes |
Data Recovery Speed | Slow | Slow | Slow | Slow | Slow | Slow | Slow | Fast |
Flash Disks
Flash disks (also known as USB flash drives) can protect against the scenarios in the chart, but there are some caveats.
- If your flash disk is left in the computer during a crash or power surge, it should be fine. However, there is a chance some of your data might be corrupted if you were in the middle of transferring data from your computer to the device or vice versa.
- During an accidental or deliberate destruction of Artisan data, the data on your flash disk should be okay if that data isn’t the data being targeted. If it is, the data can be permanently deleted.
- If the flash disk is left in the computer, it can easily be lost or stolen during a theft.
- Flash disks can be physically damaged or destroyed.
- If the flash drive is in the computer during a ransomware or virus attack, it might become infected and put your data at risk.
- Depending on how many files you need to transfer (and their size), the process to recover them can be very slow.
Conclusion: Though handy, flash disks aren’t 100 percent reliable. The best way to safeguard your flash disk is to take it with you from the store every day, and not leave it in the store, where it’s suspectable to these scenarios. However, this is understandably easy to forget to do every day.
Main (Local) Computer
Your main computer holds your Artisan data and is most vulnerable to data loss.
- In the event of a crash or power surge, your data can be corrupted or inaccessible.
- If your data is only backed up on this computer, any data that is accidentally or purposely deleted is now gone.
- Depending on your store’s security, the computer can be stolen.
- Fire, floods, or other physical destruction can destroy your data.
- If your main computer is afflicted with a virus, malware, or other bug, that data can become infected.
- If your data is only stored on this computer, the process to get to that data is slow at best and impossible at worst (depending on the scenario).
Conclusion: While you should backup your data locally every day, this should not be your only place to back up your files.
Second PC
Another computer usually serves as a secondary backup for your main (local) computer. Your data should be fine if:
- Only your main computer is affected during a crash or power surge.
- The data on this computer is inaccessible to the person deleting files at that time.
- This computer isn’t stolen.
- This computer isn’t damaged in the event of a natural disaster or other destruction.
- This computer wasn’t exposed to viruses, malware, or other bugs.
- Depending on the size of your files and the accessibility of the device (ex. remembering passwords, if the computer is stored somewhere hard to get to), the recovery process can be slow.
Conclusion: We recommend backing up your data onto a secondary computer. But this should not be the only other place you back up your files.
Cloud-Based Backups
The next options are cloud-based. That means you (and CerTek Support) can easily access your data from another computer. Since these options are cloud-based, your data should be safe from the first four disasters in the chart since it is stored apart from your main computer. Most cloud-based providers scan your files to ensure they are free of viruses and will often block you from uploading or downloading them altogether if they are detected.
We’ll focus on data recovery speed and other aspects in the following comparisons. Plans and pricing included in this article are based on information from 2/21/2022 and may be subject to change.
Google Drive Desktop
- A standard Google Drive account comes with 15 GB of storage. There are options to upgrade to 100 GB, 200 GB, and larger amounts of storage.
- Offers a Drive for Desktop option, which syncs selected files to your Google Drive.
- You cannot password protect your files, which can put your data at risk.
- Upload and download speeds depend on your Internet connection and file size, so it can be slow based on those factors.
Pricing
Your Google account automatically comes with 15 GB of storage. If you need more storage, you’ll need to start a Google One subscription.
- $1.99 a month for 100 GB of storage
- $2.99 a month for 200 GB of storage
- $9.99 a month for 2 TB of storage
Carbonite
- Does not store files – it only backs up them up onto their servers. If you delete a file from your computer (that is backed up to Carbonite), it will be permanently deleted from Carbonite’s server after 30 days.
- It can take a long time, even days, to retrieve data. Therefore, it shouldn’t be relied on to access your files quickly. If your Internet speed is poor and your computer can’t handle downloading multiple files for an extended period of time, this makes the process even slower.
Pricing
Carbonite offers a 15-day free trial.
- $4.92 a month for unlimited backups
- $7.00 a month includes external hard drive backups
- $8.75 a month includes a courier delivery of recovered files
Microsoft OneDrive
- Provides up to 1 TB of storage per user.
- Does not let you download or upload multiple large files at the same time.
Pricing
The Microsoft 365 Basic and Standard Plans include other Microsoft services. They are not necessary to have for uploading your backups.
- $5.00 a month for file storage
- $10.00 a month includes advanced security features
iCloud+
- The basic iCloud plan provides 5 GB of free storage. iCloud+ includes other storage options.
- Is automatically installed on Mac computers, though it can be installed on Windows computers as well.
- Doesn’t handle uploading or downloading large files efficiently.
Pricing
A basic iCloud account comes with 5 GB of storage. If you need more storage, you’ll need to select an iCloud+ plan.
- $.99 a month for 50 GB of storage
- $2.99 a month for 200 GB of storage
- $9.99 a month for 2 TB of storage
Our Choice: Dropbox
Compared to all of the options in the chart, we’ve found that Dropbox is the best solution for safeguarding your business’s data against disasters. Its key features are the ability to password protect files, easily access and restore data, and store up to 5 TB of data (depending on your plan). For those reasons, we recommend this option.
Note: We suggest uploading a backup to Dropbox at the end of each day.
There are two options to recover your data: Restore Point or Rewind.
Restore Point
- Dropbox assigns each file a version history. Version history saves the file at a certain moment in time. You can choose to restore to that version history.
Rewind
- Dropbox Rewind lets you undo multiple changes at once – and is especially helpful when dealing with large data loss.
Automatic Backups
Dropbox also offers an option where your file folders are synced from your computer to your Dropbox account automatically. Click here to learn more.
Pricing
Dropbox has a personal plan (for one user) and a variety of business plans for individuals or teams.
Plans (Make sure your plan includes at least 30 days of file recovery and version history)
- $9.99 a month for 2 TB of storage (personal plan)
- $16.58 a month for 3 TB of storage (business plan)
Automatically Upload Backups to Dropbox
Our Tech Support team can set up your backups to automatically upload to Dropbox–please contact them if you’re interested. Or, you can do so yourself by following these easy steps.
1. Sign up for your Dropbox account at dropbox.com. When selecting a plan, make sure it includes at least 30 days of file recovery and version history, as indicated on their plans chart.
2. Launch Artisan and click on the “Backup” icon on the toolbar.
3. Select the pull down and find your Dropbox folder.
4. Right-click and create a Dropbox Backup folder. This is where your backups will be stored and will sync to your Dropbox account.
We recommend monitoring your Dropbox account on a regular basis and making sure your backup files are there.
Manually Uploading Backups to Dropbox
If you prefer, you can manually upload your Dropbox files.
1. Sign up for your Dropbox account at dropbox.com.
2. Locate your backup file.
3. Upload your file by clicking on “Upload” or dragging the file onto the upload screen.