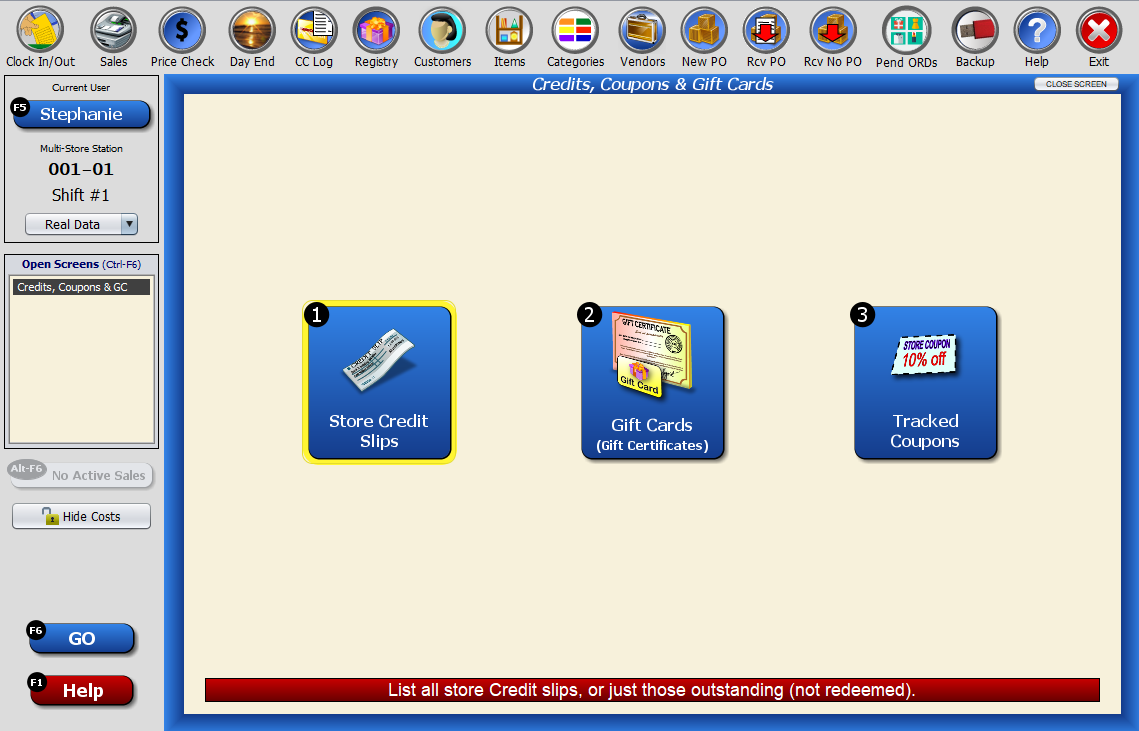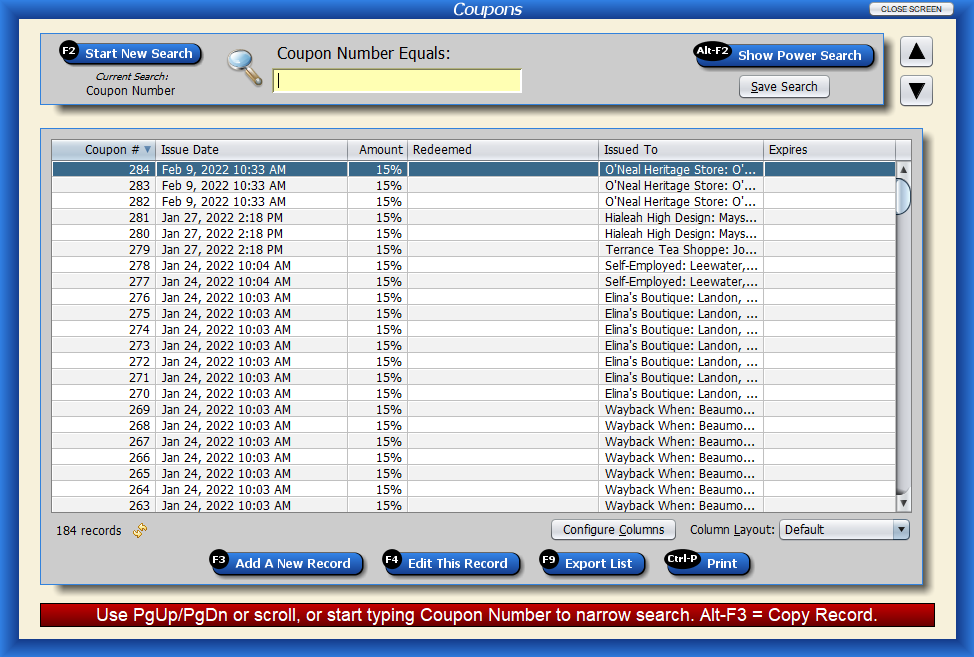This screen relates to Store Credit Slips, Gift Cards/Certificates, and Tracked Coupons.
To access this screen, go to “Accounting” from the “Main Menu,” and select “Credits, Coupons, and Gift Cards.”
General Tips
Like most searchable areas in Artisan, you can create a Power Search to narrow down your selections within each of these screens. You can also configure columns to include or exclude information, like balance, issue date, and customer name.
Each screen displays the slip number, date the store credit, gift card, or tracked coupon was created, amount issued, remaining balance, and if it expires.
There are numerous ways to narrow down your search on these screens, including these options:
Ex. from Store Credit Search:
Store Credit Slips Screen
Store credits are prepayments on accounts. They can be used for future purchases. Some customers might prefer store credit instead of gift cards.
Input a specific slip number or use a different search field, like Customer Name or Customer ID. You can choose to include redeemed credits–credits that have been used in full and show a 0.00 balance. You can also select a specific customer from the “Choose Customer” button. This brings up the Customer Records screen. Select a customer by double-clicking or pressing enter on your keyboard.
If the customer has any credits, they’ll display on the screen.
Customer Record with Credits on Their Account
Customer Record Without Credits on Their Account
You may also run a report for this specific credit. Select the credit, then select “View Details.”
On the following screen, select “Payment History.”
Click on “View Report.”
Here, we can see that this customer was issued a $58.85 credit for returning the item “Tropical Shirt.” Later that day, the customer redeemed that credit and used it on a different product, “Handcrafted Multi-Color Vase.”
Gift Card/Certificates Screen
Input a gift card number to narrow your search, or use other options mentioned earlier in the article.
Pressing “enter” on your keyboard on a record, double-clicking, or selecting “Edit This Record” provides additional information for the gift card, such as “Issue Date/Time.” If necessary, you can change the recipient’s name here.
Tracked Coupons Screen
Input a coupon number to pull up a specific coupon, or use the search suggestions mentioned earlier in the article, such as the Power Search.
To view additional information about a coupon, double-click, press “enter” on your keyboard, or select “Edit This Record.”
All of the fields are grayed out as these fields are uneditable. Still, you can see the discount amount, date issued, and other info, like the coupon form and message it used.